Deci, ați instalat și ați lansat Solidworks. Ce ar trebui să facem mai întâi? Trebuie să configurați bara de instrumente în conformitate cu principalele operațiuni ce le vom realiza. Deoarece proiectarea asistată de calculator cu Solidworks este multifuncțională și este necesar să fie afișate doar barele de instrumente utilizate pentru anumite operații, altfel dacă le vom activa pe toate atunci vor ocupa o zonă prețioasă a monitorului.
De aceea trebuie să configurați bara de instrumente. Acest lucru se face după cum urmează:
Mergem la meniul principal opțiunea „Tools” apoi „Options”
iar în fereastra apărută alegem „Performance”.
și scoateți semnul de selectare (bifa) de lângă „Automatically load components lightweight”. Acest lucru este de a asigura încărcarea pieselor cu toate legăturile și setările în ansambluri, care va permite de a evita greșelile atunci când se va lucra cu desenele și ansamblurile. Toate celelalte le lăsați așa fără careva schimbări. Apoi mergem la tab-ul (fila) „Assemblies”
Aici este necesar de a elimina bifa de pe funcția „Use Large Assembly Mode …” deoarece există asamblări cu un număr foarte mare de componente, atunci acesta poate afecta foarte mult performanțele computerului. Este greu să vă dau o recomandare limită pentru aceasta, dar pentru un calculator mediu (performanțe medii) undeva în 1500 componente. Această funcție poate fi ignorată. Dar dacă în ansambluri de dimensiuni mari va fi observate unele frânări ale calculatorului – activați această opțiune și arătați numărul de componente înlocuind cifra implicită – 500 – în cazul când calculatorul dvs-tră frânează evident.
Apoi aveți nevoie de a configura bara de instrumente pentru fișierele „Part”, „Assembly”, „Drawing”.
Aici vom face setările luând în considerație următoarele considerente: dacă vom activa simultan toate barele de instrumente atunci ele vor ocupa un spațiu destul de mare al monitorului și a ferestrei de redactare a detaliilor, ansamblurilor și desenelor va fi foarte mic, căutarea și găsirea butonului necesar îți va lua mult timp – de aceea este necesar să activăm doar barele de instrumente strict necesare, luându-se în considerare domeniul de utilizare pentru proiectare cu Solidworks (prelucrarea metalelor, prelucrarea lemnului, industria textilă etc.) și de a selecta bara de instrumente dorită.
Cum să setez barele de instrumente în Solidworks? Pentru a face acest lucru selectați meniul „File” apoi „New” apoi butonul „Part” și faceți click pe „Ok”, sau direct pe butoanele scurtături din bara cu meniu scris aceleași opțiuni.
După operațiile executate va fi creat un fișier nou de tip piesă sub denumirea „Part” (și numărul), lăsați-l așa, fără să fie salvat. Apoi mergeți la „Tools” și alegeți din meniu „Customise”
și va apărea fereastra de setare a instrumentelor:
Aici pagina „Toolbars” trebuie să alegeți acele instrumente care le veți folosi.
Voi da recomandările mele, să selectați cele care sunt cele mai frecvent utilizate. Dar fără probleme puteți face și după placul și dorința dumneavoastră. de reținut că ele pot fi adăugate sau eliminate în orice moment cu câteva mișcări de mouse.
Dar înainte de a merge mai departe vă amintesc că după reinstalarea Solidworks-ului va trebui să reconfigurați programul și barele de instrumente etc. Pentru a evita repetarea acestor pași va fi necesar să utilizăm opțiunea „Copy Settings Wizard” (asistentul setări copiere) pentru a salva setările într-un fișier separat și dacă este necesar acesta poate fi restaurat în câteva secunde.
După alegerea instrumentelor de care avem nevoie apăsăm „Ok” apo aranjați barele de instrumente atunci când dați pe deasupra barei și apare indicatorul cu 4 săgeți. Apăsați și țineți apăsat butonul muose-ului stânga pentru a muta bara la locul potrivit.
După ce veți învăța mai amănunțit Solidworks, și veți învăța mai multe funcții și setări – puteți personaliza, de asemenea setările după specificația lucrărilor dumneavoastră și să le salvați, iar aceasta se face în felul următor pentru Windows 7:
„Start” >>> „All programs” >>>„Solidworks 2012 (versiunea exem.: 2012)” >>>„SolidWorks Tools” >>>„Copy Settings Wizard”
Și va apărea următoarea ferestră:
Așa după cum vă dați seama cu acest manager puteți salva și restabili setările. În cazul nostru vom salva setările – alegeți opțiunea „Save Settings”.
Când salvați setările, programul Solidworks trebuie sa fie oprit, în caz contrar pot apărea erori sau salvări incomplete a parametrilor și setărilor.
Apoi apăsăm „Next” (Următorul):
În această ferestră trebuie să selectați locația și numele fișierului de configurare. Este mai bine să-l salvați pe disc, înafară de locația unde este instalat sistemului de operare, vă propun să îl salvați în folderul cu programul de instalare aici este foarte comod, deoarece dacă am nevoie să instalez Solidworks în alt calculator eu copii folderul pentru instalare, care are deja fișierul de configurare salvat, instalez la alt calculator sistemul/programul și restabilesc setările din fișier.
Mai departe apăsăm „Terminare”.
Iată ce trebuie să faci mai departe pentru ca să ai funcționarea stabilă a sistemului CAD Solidworks – trebuie să specificați un fișier swap (de schimb) mare sau memorie virtuală.
Acest lucru se face după cum urmează:
Facem click dreapta pe pictograma „My Computer” și selectați din meniul vertical tab-ul „Proprieties” apoi „Advanced system settings”
Apoi din fereastra apărută apăsăm „Advanced” în despărțitura „Performance” apăsăm „Settings”.
Apoi alegem din fereastra apărută tab-ul „Advanced” din despărțitura „Virtual Memory” „Change”.
Și va apărea următoarea fereastră:
În această fereastră, trebuie să specificați dimensiunea maximă a memoriei virtuale. Aceasta este recomandat de sistem de exemplu la mine „Recomandat – 4548 MO (megaocteți)”. Apoi apăsăm „Ok” și se face restart sistemului de operare pentru ca să se seteze parametrii schimbați (în caz dacă au fost schimbați). În principal este necesar de a păstra pe partiția unde se utilizează fișierul swap să fie întotdeauna spațiu liber necesar.
Se pare că este totul despre aceste funcții de început, dacă apar și alte întrebări scrieți-le mai jos în comentarii și le vom discuta.













Buna ziua,
Sunt incepator. Am o mare nelamurire. Cum setez afisarea vederilor piesei pe planse dupa sistemul european (E) . Tot timpul vederile se fac dupa sistemul american (stampila). Am setat ISO dar degeaba.
Va multumesc in avans.
ApreciazăApreciază
Afișarea vederilor piesei pe planșe se face în felul următor, voi începe lămurirea de la pasul când trebuie să alegi proprietățile vederii piesei pe care dorești să o introduci pe planșă.
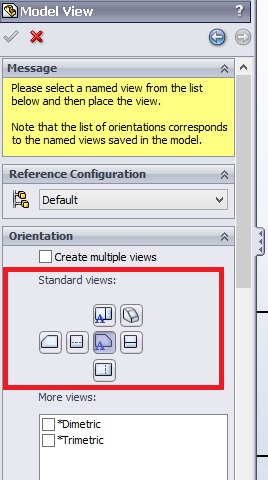
Atunci când vei dori să aranjezi o piesă pe planșă în fereastra de proprietăți implicit este activată opțiunea aranjării „Vederii din Față” – iar tu alegi după preferință vederea necesară. Acolo sunt plasate toate vederile posibile standarde, neaparținând anumitei standardizări GOST, ISO, DIN etc. vezi imaginea.
Altă opțiune de a plasa vederea dorită se face în felul următor:
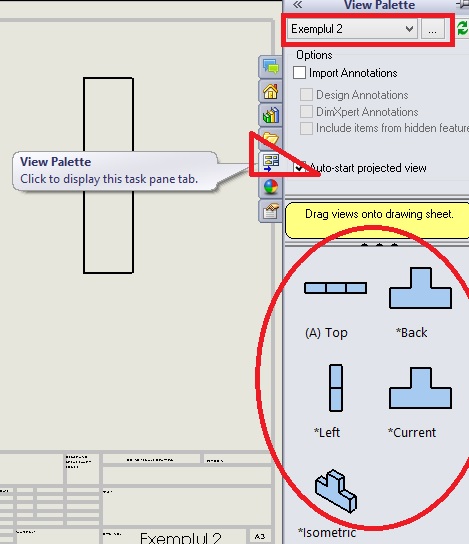
în partea stângă a programului sunt 7 butoane (vezi imaginea) apeși pe butonul marcat cu triunghi ceea ce înseamnă „Șir de vederi”. Apoi pe duci la opțiunile marcat cu dreptunghi roșu și indici modelul care dorești să-l plasezi pe planșă. După care în partea de jos automat se vor genera toate pozițiile posibile a vederilor acestei piese iar tu alegi pe cea dorită o apuci și o tragi pe planșă sau se mai numește aceasta „Drag and drop” vezi figura:
Alegerea standardelor din opțiuni se face pentru alt scop ca de exemplu, linii, marcări, dimensionare, specificare, scrisuri etc. În caz că ai făcut mai multe modificări în „Options” nepotrivite îți propun să apeși pe butonul „Reset” pentru a veni la setările inițiale.
Sper că am înțeles corect întrebarea, și am oferit un răspuns potrivit.
ApreciazăApreciază
Buna seara,
Multumesc pentru raspuns, dar tot nelamurit sunt.
Cand se deschide fereastra din dreapta, nu se regasesc vederile de care am nevoie. Desenul cu vederile corecte ar trebui ca arate ca in imaginea urmatoare:
Asa aratau proiectiile pe care le face programul. Sunt dupa standardul de desenare American. Varianta mea nu exista.
From: Tutoriale
Video Solidworks [mailto:comment-reply@wordpress.com] Sent: Saturday, December 21, 2013 4:11 PM To: dodo.ambra@gmail.com Subject: [Comentariu nou] Prima lansare Solidworks – Cu ce să încep?
Codreanu Petru commented: „Afișarea vederilor piesei pe planșe se face în felul următor, voi începe lămurirea de la pasul când trebuie să alegi proprietățile vederii piesei pe care dorești să o introduci pe planșă. Atunci când vei dori să aranjezi o piesă pe planȢ
ApreciazăApreciază
Buna seara,
Pana la urma m-am prins de unde era problema. In Sheet Properties la Type of projection trebuia setata pe First angle in loc de Third angle.
Oricum vreau sa invat sa lucrez cu solidworks si tutorialele dumneavoastra m-au ajutat mult. Sunt foarte explicite. Usor de inteles. Pacat ca se opresc la exemplul 24 . M-am chinuit cu realizarea de filete….
Multumesc inca odata pentru tutorialele puse la dispozitie.
Cu stima,
Dodo
ApreciazăApreciază